

If your phone screen is timed out or locked, SHAREit for PC may not be able to discover or connect to it. On the PC side, go to SHAREit’s home screen and select Search Hotspot of Mobile the SHAREit program for Windows should find your phone automatically click the searched avatar to connect. Start SHAREit on your phone, navigate to the main menu, select Connect to PC, then press PC Search Mobile in the lower right corner to turn on your phone’s hotspot. Connect to the internet using your phone’s hotspot. SHAREit will automatically look for your PC and connect the phone and PC.Ģ). Connect your phone to the PC’s hotspot first, then open the SHAREit app on your phone, press to access the main menu, and select Connect to PC. You can get the password for the Hotspot on PC by clicking your PC name in the lower left corner.

connect to a PC through a hotspot When you launch SHAREit on your computer, the hotspot name will appear on the home screen. If one approach does not work for you, try a different one.ġ). You may link your phone and computer in a variety of ways, as seen below.
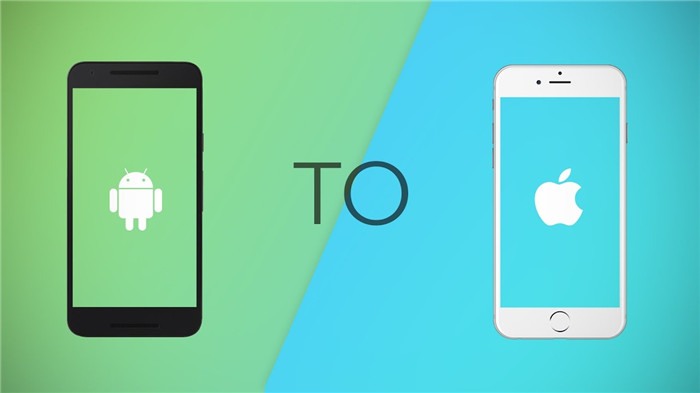

Share files between mobile and PC using SHAREit – Video demo Then launch it, and you’ll see its home screen, which looks like this. SHAREit may be downloaded and installed on your computer. Step 2: Files may be shared between a mobile phone and a computer. Your PC and mobile phone will be automatically linked. Run the SHAREit app on your phone, touch to enter the main menu, select Connect to PC > Scan to connect, and then use your phone to scan the QR code presented in SHAREit for Windows. On the PC, open the SHAREit program and click to view the QR code. So choose apps based on your taste.Step 1: Connect your phone to your computer.Ĭonnect your PC and smartphone to the same Wi-Fi network in your area. Before transferring files, make sure you have installed the same app on both devices to initiate the process without using any data. You don’t need to be tech-savvy to share files, photos or videos. Whether you have one file or hundreds of files, you can certainly send them from Android to iPhone or from iPhone to Android with these file transfer apps. In the article, we will introduce you to the best file transferring apps available for these platforms - so that you can send files quickly and without much trouble from Android to iOS or from iOS to Android.įile sharing is not exactly the strong point of an iPhone, although there are many other methods to transfer files between Android and iPhone/iPad - using an app that supports both platforms makes file sharing faster and most comfortable for users. However, it is quite a difficult task for novice users to send files between Android and iOS. Android and iOS are great in terms of features and usability.


 0 kommentar(er)
0 kommentar(er)
